
All categories
Featured selections
Trade Assurance
Buyer Central
Help Center
Get the app
Become a supplier

(2321 products available)







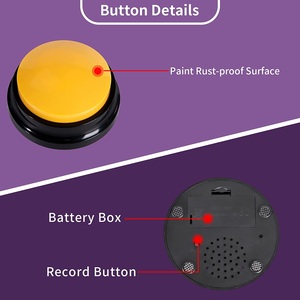

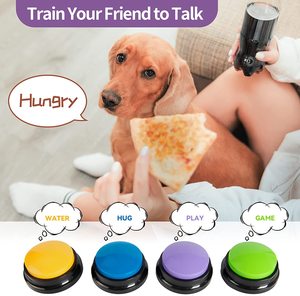



Web buttons are interactive elements of a website with a specific function. They are usually in the form of a rectangular box. It contains a command or action written in plain language, such as “submit” or “click here.” Web buttons are part of the user interface and play a vital role in navigation, data entry, and interaction with a website. Here are five types of web buttons and their functions.
Submit Web Button
A submit web button is an HTML button element that sends form data to the server for processing. It is usually labeled “submit” or “send” and is used in contact forms, registration forms, and search forms. When the user clicks the submit button, the browser sends the form data to the server, where it is processed by a server-side script like PHP or Node.js. The button is defined in HTML with the <button> or <input type="submit"> tag. The button can be customized with CSS to match the website's design.
Call to Action Button
A call-to-action (CTA) web button prompts users to take specific actions on a website. It is usually labeled with phrases like “sign up,” “download now,” or “buy now.” The CTA button directs users to a landing page or initiates a specific action like downloading a file or making a purchase. The button is defined in HTML with the <button> or <a> tag. The CTA button can be tracked using analytics tools to measure its effectiveness and optimize marketing campaigns. The button can be customized with CSS and JavaScript to improve the user interface.
Reset Web Button
A reset web button clears all form fields and resets them to their default values. It is labeled “reset” and is used in HTML forms. The button is defined in HTML with the <input type="reset"> tag. The reset button can be useful when users want to start over after filling out a long form. Web developers can customize the button's appearance with CSS to match the website's design. However, the reset button should be used cautiously, as it clears all entered data without confirmation.
Image Button
Image buttons use images instead of text to represent actions. It can be used for navigation, submitting forms, or performing actions like searching or resetting. Developers define image buttons in HTML with the <input type="image"> tag. They are commonly used in search forms, where an image of a magnifying glass is used to submit the form. Image buttons can be customized with CSS and are accessible to users with screen readers. Developers should provide alt text for image buttons to ensure accessibility. The image buttons can be used in e-commerce websites and web applications.
Toggle Button
A toggle web button switches between two states: on and off. It is commonly used in settings and preferences to enable or disable features. The button is defined in HTML with the <button> or <input type="checkbox"> tag. Developers use JavaScript to change the button's appearance and behavior based on its state. The toggle button can be customized with CSS to match the website's design and improve user experience. It is widely used in mobile applications and web applications.
Web buttons are essential components of user interfaces, and their design can significantly impact user experience and interaction. Here are some key design elements and considerations for web buttons:
Button Shape and Size
The shape and size of web buttons can vary based on their purpose and context. Common shapes include rectangular buttons with rounded corners, circular buttons, and pill-shaped buttons (elongated with rounded ends). The size should be large enough to be easily clicked or tapped, typically around 44x44 pixels for touch devices and larger for desktop applications. Responsive design ensures buttons adapt to different screen sizes while maintaining usability.
Color and Contrast
Color selection is crucial for web button design. Buttons should stand out from the background to draw attention. High contrast between the button and its surroundings ensures visibility and accessibility, especially for users with visual impairments. Color can also convey meaning (e.g., red for cancel, green for confirm) and maintain consistency with the overall website or application color scheme.
Typography
Button text should be clear, concise, and descriptive, indicating the action that will be performed (e.g., "Submit," "Download," "Next"). The font should be legible, with an appropriate size and weight to ensure readability. Using a consistent typeface across all buttons helps maintain a cohesive look and feel.
Feedback and States
Web buttons should provide visual feedback for different interaction states. Common states include:
These states enhance interactivity and inform users about their actions.
Icons and Graphics
Icons can be added to buttons to reinforce their meaning and improve recognition. For example, a download arrow icon can accompany a "Download" button. Ensure icons are meaningful and consistent with the button's text. Graphics such as images or patterns can also be used as backgrounds or accents to enhance the button's visual appeal.
Accessibility
Designing for accessibility ensures that all users, including those with disabilities, can interact with web buttons. Use descriptive text for screen readers, provide sufficient color contrast, and ensure buttons are navigable using a keyboard. ARIA (Accessible Rich Internet Applications) attributes can enhance accessibility by providing additional context to assistive technologies.
Consistency
Consistency in button design across a website or application helps users learn and predict button behavior. Consistent placement, size, and style of buttons create a familiar environment, reducing cognitive load and enhancing usability.
Testing and Iteration
Testing button designs with real users can provide valuable insights into their effectiveness and usability. Gather feedback on button placement, appearance, and functionality to identify areas for improvement. Iterative design processes allow for continuous refinement based on user testing results, ensuring the buttons meet user needs and expectations.
Web buttons are a great way to enhance the functionality of a website. They should be placed strategically to ensure that the website is user-friendly and has a good conversion rate. Here are five web button placement ideas:
By following these web button placement ideas, one can enhance the functionality of the website and improve user experience. Web buttons are a crucial part of web design, and their placement can significantly impact the website's performance.
Q1: What are web buttons, and what is their purpose?
A1: Web buttons are interactive elements on websites that trigger actions when clicked or tapped. They initiate specific functions such as submitting forms, navigating to different pages, or performing tasks like downloading files or making purchases. Web buttons enhance user interaction and streamline website functionality.
Q2: What are the types of buttons in HTML?
A2: There are several types of buttons in HTML, including the button, submit, and reset types. The button type is versatile and can be used for various JavaScript functions. The submit type sends form data to a server, while the reset type clears all input fields in a form. Each type serves specific purposes in web development.
Q3: What are the two types of buttons?
A3: Buttons can be categorized into two main types: HTML buttons and image buttons. HTML buttons are defined using the button, submit, and reset elements, while image buttons use an image instead of a standard button appearance. Both types can be styled and programmed to perform different actions on a website.
Q4: How do buttons work on a website?
A4: Buttons on a website work by using HTML, CSS, and JavaScript. The button is created using HTML markup, styled with CSS for visual appearance, and programmed with JavaScript to define actions. When a user clicks or taps a button, the browser executes the JavaScript code associated with it, triggering the desired function or event.
Q5: What are the characteristics of a button?
A5: Key characteristics of a button include its clickable nature, which initiates actions, its ability to be styled for visual appeal, and its compatibility with various programming languages for functionality. Buttons can also include text, icons, or images and respond to user interactions with animations or changes in appearance.